Über die Datenverwaltung der Private Cloud erhalten Lehrer und Schüler Zugriff auf Daten Ihrer persönlichen und freigegebenen Verzeichnisse. Abhängig vom Typ des Benutzer (Schüler oder Lehrer) erfolgt der Zugriff auf unterschiedliche Verzeichnisse: Lehrer erhalten Zugriff auf ihr gesamtes Benutzerlaufwerk (U:) und das globale Laufwerk der Schule (V:), Schüler nur auf das Verzeichnis Eigene Dateien (U:\Eigene Dateien) und alle Verzeichnisse, die von Lehrern für sie freigegeben wurden.
![]() Ordner müssen einmal über die Klassenraumsteuerung zugeordnet werden, damit Sie in der Private Cloud freigegeben werden können.
Ordner müssen einmal über die Klassenraumsteuerung zugeordnet werden, damit Sie in der Private Cloud freigegeben werden können.
Lehrer haben Zugriff auf folgende Funktionen:
•Ordner erstellen/umbenennen/löschen
•Ordner freigeben/trennen
•Dateien hochladen/herunterladen
•Dateien umbenennen/löschen
Schüler haben Zugriff auf folgende Funktionen:
•Ordner erstellen/umbenennen/löschen
•Dateien hochladen/herunterladen
•Dateien umbenennen/löschen
Schüler sehen in der Private Cloud Verzeichnisse, die von Lehrern für sie freigegeben wurden. Lehrer können dort Aufgaben für Schüler hinterlegen und Schüler ihre Arbeitsergebnisse in einen Ergebnisordner hochladen.
![]() Die Private Cloud verbindet für Schüler immer die Eigenen Dateien, unabhängig davon, ob diese in der Klassenraumsteuerung verbunden sind.
Die Private Cloud verbindet für Schüler immer die Eigenen Dateien, unabhängig davon, ob diese in der Klassenraumsteuerung verbunden sind.
Beispiel: Datenverwaltung der Private Cloud aus Sicht eines Lehrers
Folgendes Beispiel zeigt die Sicht eines Lehrers auf sein Benutzerlaufwerk (U:) und das globale Laufwerk (V:):
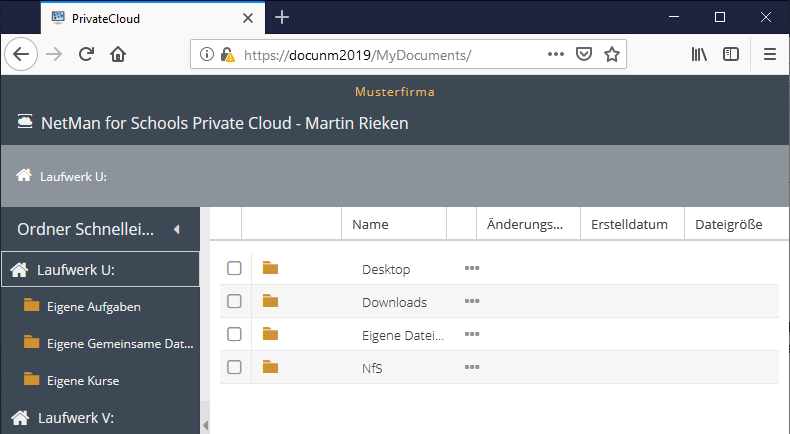
Die Darstellung entspricht dem Windows Explorer. Der Aufbau ist wie folgt:
•Oben: Pfadanzeige, die die genaue Position in der Verzeichnisstruktur zeigt. Die Pfadanzeige ist interaktiv und dient der Navigation, z.B. um in ein übergeordnetes Verzeichnis zu navigieren.
•Links: Schnelleinstieg, der Zugriff auf die Laufwerke und Ordner des Benutzerverzeichnisses ermöglicht (Verzeichnisansicht) sowie Zugriff auf zentrale Funktionen wie Freigaben verwalten und Wechsel zum Anwendungsstart
•Rechts: Dateien des selektierten Verzeichnisses (Dateiansicht)
Alle Funktionen erreichen Sie über den Schnelleinstieg oder das Kontextmenü der Dateiansicht. Das Kontextmenü der Dateiansicht öffnen Sie entweder per Rechtsklick auf ein Objekt oder Sie klicken die Schaltfläche „..." des jeweiligen Objekts.
Befehle des Schnelleinstiegs
Verzeichnisauswahl. Gewährt Zugriff auf Laufwerke und Ordner.
Freigaben verwalten. Öffnet die bestehenden Freigaben in der Dateiansicht.
WebDav URL. Zeigt die WebDAV-URL des angemeldeten Benutzers, um mit einem Mobilgerät auf die Dateien zuzugreifen. Wie Sie über WebDAV auf die NetMan Desktop Manager Datenhaltung zugreifen, lesen Sie im Kapitel „Praxis: WebDAV nutzen".
Anwendungen. Öffnet den Anwendungsstart. Wie Sie mit dem Anwendungsstart arbeiten, lesen Sie im Kapitel „Anwendungsstart".
Logout. Meldet Sie aus der Private Cloud ab. Wenn Sie inaktiv sind, zeigt die Schaltfläche Logout die Zeit bis zur automatischen Abmeldung (20 Minuten) und färbt sich nach der Hälfte der abgelaufenen Zeit rot.
Befehle des Kontextmenüs
Neues Verzeichnis erstellen. Erstellt ein neues Verzeichnis.
Verzeichnis/Datei umbenennen. Benennt ein selektiertes Verzeichnis oder eine selektierte Datei neu.
Verzeichnis/Datei löschen. Löscht ein oder mehrere selektierte Verzeichnisse inklusive aller Unterordner und enthaltenen Dateien oder eine/mehrere selektierte Dateien.
Verzeichnis komprimieren. Komprimiert einen Ordner als Archivdatei (.zip), um ihn als Ganzes herunterzuladen. So müssen Sie nicht alle Dateien innerhalb eines Ordners einzeln herunterladen. Komprimierte Verzeichnisse werden kleiner.
Verzeichnis/Datei herunterladen. Lädt ein Verzeichnis und seinen Inhalt oder eine markierte Datei auf die lokale Festplatte.
Verzeichnis freigeben. Gibt das Verzeichnis für gewählte Benutzer/Benutzergruppen frei.
Im Kontextmenü von Archivdateien haben Sie Zugriff auf:
Umbenennen. Benennt die Archivdatei neu.
Dekomprimieren. Öffnet den Dialog Datei entpacken und entpackt die Archivdatei an dieser Stelle gemäß Ihren Vorgaben. Wie Sie Archive entpacken, lesen Sie im Abschnitt „Ordner hochladen".
Herunterladen. Lädt die Archivdatei auf die lokale Festplatte.
Löschen. Löscht die Archivdatei.
Im Kontextmenü von Freigaben haben Sie Zugriff auf:
Verzeichnisfreigabe aufheben. Hebt die Freigabe eines oder mehrerer selektierter Verzeichnisse auf.
Benutzer entfernen. Entfernt einen oder mehrere selektierte Benutzer aus der Freigabe.
Freigabedatum ändern. Ändert das das Ablaufdatum der Freigabe.
Beispiel: Datenverwaltung der Private Cloud aus Sicht eines Schülers
Folgendes Beispiel zeigt die Sicht eines Schülers auf sein Benutzerlaufwerk (U:):
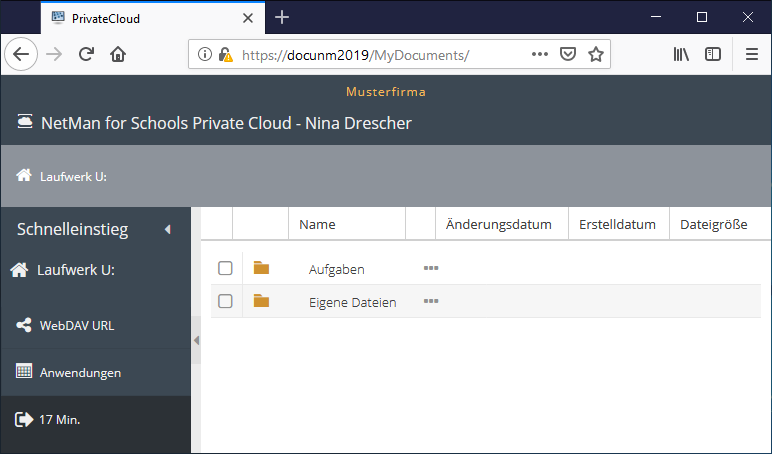
Der Unterschied zur Private Cloud des Lehrers ist die veränderte Verzeichnisstruktur im Schnelleinstieg. Der Schüler hat nur Zugriff auf seine eigenen Dateien und, in diesem Beispiel, Aufgaben, die vom Lehrer für ihn freigegeben wurden.
Befehle des Schnelleinstiegs
Verzeichnisauswahl. Gewährt Zugriff auf Laufwerke und Ordner.
WebDav URL. Zeigt die WebDAV-URL des angemeldeten Benutzers, um mit einem Mobilgerät auf die Dateien zuzugreifen. Wie Sie über WebDAV auf die NetMan Desktop Manager Datenhaltung zugreifen, lesen Sie im Kapitel „Praxis: WebDAV nutzen".
Anwendungen. Öffnet den Anwendungsstart. Wie Sie mit dem Anwendungsstart arbeiten, lesen Sie im Kapitel „Anwendungsstart".
Logout. Meldet Sie aus der Private Cloud ab. Wenn Sie inaktiv sind, zeigt die Schaltfläche Logout die Zeit bis zur automatischen Abmeldung (20 Minuten) und färbt sich nach der Hälfte der abgelaufenen Zeit rot.
Befehle des Kontextmenüs
Neues Verzeichnis erstellen. Erstellt ein neues Verzeichnis.
Verzeichnis/Datei umbenennen. Benennt ein selektiertes Verzeichnis oder eine selektierte Datei neu.
Verzeichnis/Datei löschen. Löscht ein oder mehrere selektierte Verzeichnisse inklusive aller Unterordner und enthaltenen Dateien oder eine/mehrere selektierte Dateien.
Verzeichnis komprimieren. Komprimiert einen Ordner als Archivdatei (.zip), um ihn als Ganzes herunterzuladen. So müssen Sie nicht alle Dateien innerhalb eines Ordners einzeln herunterladen. Komprimierte Verzeichnisse werden kleiner.
Verzeichnis/Datei herunterladen. Lädt ein Verzeichnis und seinen Inhalt oder eine markierte Datei auf die lokale Festplatte.
Im Kontextmenü von Archivdateien haben Sie Zugriff auf:
Umbenennen. Benennt die Archivdatei neu.
Dekomprimieren. Öffnet den Dialog Datei entpacken und entpackt die Archivdatei an dieser Stelle gemäß Ihren Vorgaben. Wie Sie Archive entpacken, lesen Sie im Abschnitt „Ordner hochladen".
Herunterladen. Lädt die Archivdatei auf die lokale Festplatte.
Löschen. Löscht die Archivdatei.
Im Folgenden lesen Sie, wie Sie die Funktionen der Datenverwaltung nutzen:
1. Markieren Sie in der Verzeichnisansicht den Ordner, in den Sie hochladen.
![]() Achten Sie darauf, eine entsprechende Ordnerstruktur zu pflegen. In Systemordner (Root, NFS) kann nicht hochgeladen werden. Systemverzeichnisse von NetMan Desktop Manager (Aufgaben, Kurse) können nicht freigegeben werden. Legen Sie Unterordner in den Systemverzeichnissen an!
Achten Sie darauf, eine entsprechende Ordnerstruktur zu pflegen. In Systemordner (Root, NFS) kann nicht hochgeladen werden. Systemverzeichnisse von NetMan Desktop Manager (Aufgaben, Kurse) können nicht freigegeben werden. Legen Sie Unterordner in den Systemverzeichnissen an!
2. Um eine Datei hochzuladen, verschieben Sie sie per Drag&Drop aus dem Windows Explorer oder von Ihrer Arbeitsfläche in das Browserfenster. Die Datei wird hochgeladen und steht sofort zur Verfügung.
Ganze Ordner lassen sich nicht direkt aus dem Dateisystem per Drag&Drop hochladen. Um statt einzelnen Dateien mehrere Dateien auf einmal oder ganze Ordner hochzuladen, erzeugen Sie lokal auf Ihrem Rechner eine Archivdatei (.zip) und laden sie in die Private Cloud hoch. Dort können Sie sie über die Entpacken-Funktion entpacken:
1. Erzeugen Sie lokal auf Ihrem Rechner eine ZIP-Datei, die die hochzuladenden Dateien oder Ordner enthält.
2. Navigieren Sie in der Private Cloud an den Ort, an dem Sie das Archiv entpacken wollen.
3. Ziehen Sie dann die ZIP-Datei per Drag&Drop von Ihrem Dateisystem in das Browserfenster.
4. Markieren Sie in der Dateiansicht die ZIP-Datei und klicken Sie die Schaltfläche Dekomprimieren:
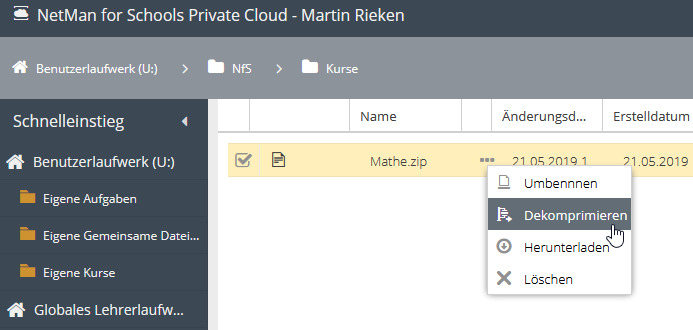
5. Im Dialog Verzeichnis entpacken definieren Sie den Namen des Zielordner und bestätigen mit OK. Die Dateien der Archivdatei werden in das gewählte Verzeichnis entpackt:
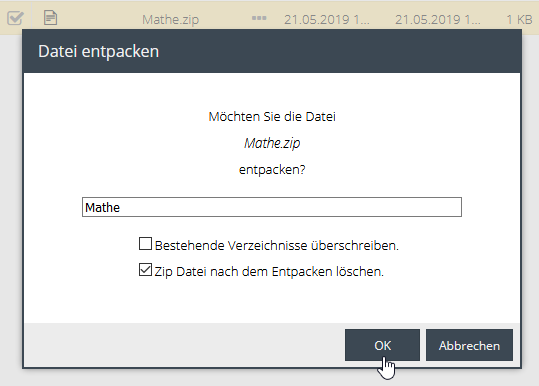
![]() Mit Bestehende Verzeichnisse überschreiben sorgen Sie dafür, dass in der Private Cloud immer nur die aktuellsten Daten bereitstehen.
Mit Bestehende Verzeichnisse überschreiben sorgen Sie dafür, dass in der Private Cloud immer nur die aktuellsten Daten bereitstehen.
<Eingabefeld>. Definiert den Namen des Ordners, in den die Dateien des ZIP-Archivs entpackt werden.
Bestehende Verzeichnisse überschreiben. Überschreibt bereits bestehende Verzeichnisse gleichen Namens.
ZIP-Datei nach dem Entpacken löschen. Löscht das ZIP-Archiv nach dem Entpacken.
1. Um Dateien herunterzuladen, selektieren Sie in der Dateiansicht die entsprechenden Dateien.
2. Öffnen Sie das Kontextmenü und wählen Sie Herunterladen:
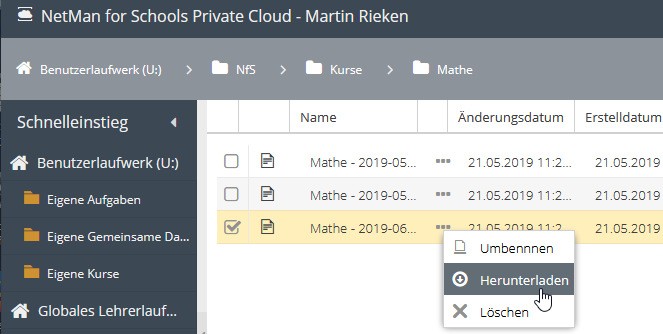
3. Bestätigen Sie das Herunterladen. Ihr Browser initiiert einen Standard-Dateidownload.
Mit der Funktion zum Herunterladen von Dateien können Sie nur einzelne Dateien herunterladen. Das Herunterladen ganzer Ordner und der enthaltenen Dateien ist nicht möglich. Die Datenverwaltung der Private Cloud stellt diese Funktion dennoch bereit, mittels einer Hilfskonstruktion: Der entsprechende Ordner und alle enthaltenen Dateien werden in einem ZIP-Archiv komprimiert und und dann heruntergeladen:
1. Um einen Ordner herunterzuladen, selektieren Sie in der Dateiansicht den Ordner.
2. Öffnen Sie das Kontextmenü und wählen Sie Verzeichnis herunterladen:
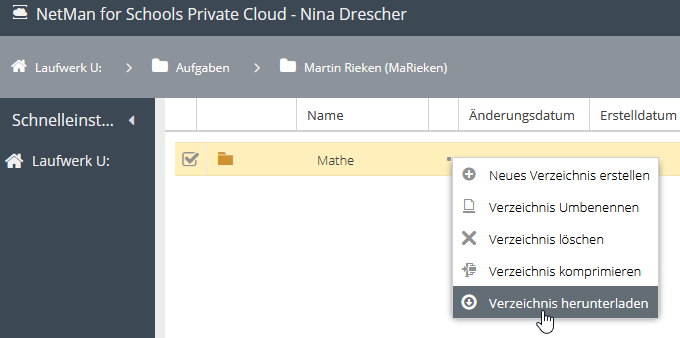
Diese Funktion verpackt den gesamten Inhalt des Ordners in einer Archivdatei (.zip). Diese wird im übergeordneten Verzeichnis gespeichert. Der Download startet automatisch.
3. Entpacken Sie die Archivdatei lokal auf Ihrem Rechner, indem Sie die Windows-Funktion oder ein beliebiges Archivprogramm verwenden. Die Archivdatei enthält alle Dateien des Ordners, den Sie heruntergeladen haben.
Als Lehrer geben Sie Ordner für bestimmte Benutzer frei, um ihnen Zugriff auf die Inhalte der Ordner zu gewähren. Dabei kann es sich z.B. um Aufgaben, Projektdateien oder Klassenarbeiten handeln. Beachten Sie, dass Sie immer Ordner freigeben, keine Einzeldateien. Systemordner von NetMan for Schools (Aufgaben, Kurse) können nicht freigegeben werden. Erstellen Sie zur Freigabe Unterordner in den Systemordnern. Arbeiten Sie beim Erstellen und Freigeben von Ordnern defensiv: Ermöglichen Sie Schülern Zugriff auf die notwendigen Materialien, ohne gleich Zugriff auf alle Dateien zu gewähren, indem Sie geeignete Ordnerstrukturen schaffen!
Um Ordner freizugeben, vergeben Sie Rechte auf die jeweiligen Ordner:
1. In der Dateiansicht selektieren Sie den freizugebenden Ordner.
2. Öffnen Sie das Kontextmenü und wählen Sie Ordner freigeben:
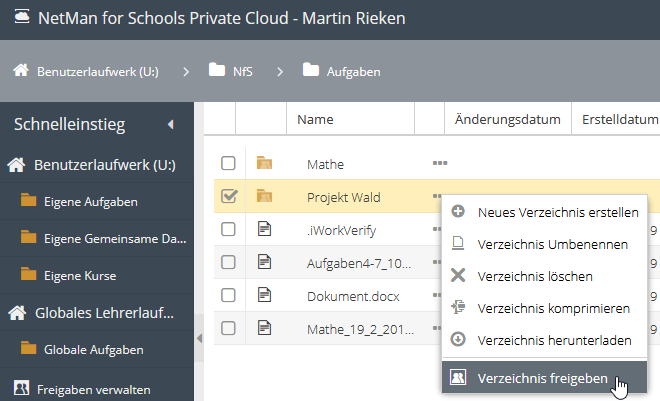
3. Im Dialog Freigabe erstellen und Benutzer hinzufügen wählen Sie die Benutzer, für die die Freigabe gilt. Geben Sie dazu neben Benutzer/Gruppe suchen die ersten zwei Zeichen des Benutzernamens oder des Gruppennamens ein:
![]() Die Eingabe von zwei Leerzeichen zeigt alle Benutzer der Institution an.
Die Eingabe von zwei Leerzeichen zeigt alle Benutzer der Institution an.
![]() Falls Ihnen keine Gruppen gezeigt werden, kontaktieren Sie Ihren Administrator! In diesem Fall ist eine erneute Grundkonfiguration der Benutzer erforderlich.
Falls Ihnen keine Gruppen gezeigt werden, kontaktieren Sie Ihren Administrator! In diesem Fall ist eine erneute Grundkonfiguration der Benutzer erforderlich.
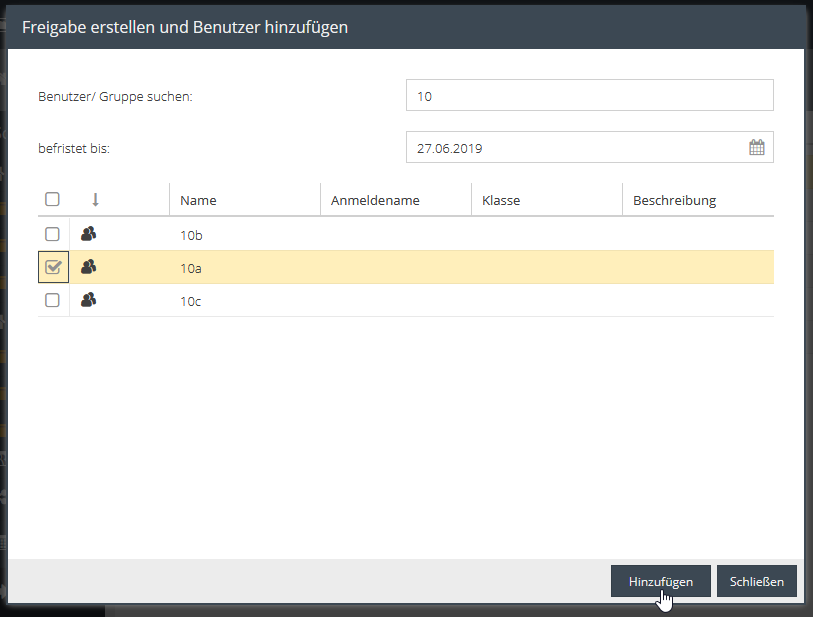
![]() Freigaben in NetMan Desktop Manager sind immer befristet. Standardmäßig werden Verzeichnisse einen Monat freigegeben. Sie ändern die Dauer der Freigabe neben befristet bis. Wählen Sie ein für Sie sinnvolles Freigabe-Datum. Dies erhöht die Übersichtlichkeit, da nicht mehr benötigte Freigaben automatisch ablaufen und nicht manuell gelöscht werden müssen oder die Ansicht verstopfen. Sie können Freigaben auch im Nachhinein verlängern. Wie Sie Freigaben verlängern, lesen Sie im Abschnitt „Freigaben verwalten".
Freigaben in NetMan Desktop Manager sind immer befristet. Standardmäßig werden Verzeichnisse einen Monat freigegeben. Sie ändern die Dauer der Freigabe neben befristet bis. Wählen Sie ein für Sie sinnvolles Freigabe-Datum. Dies erhöht die Übersichtlichkeit, da nicht mehr benötigte Freigaben automatisch ablaufen und nicht manuell gelöscht werden müssen oder die Ansicht verstopfen. Sie können Freigaben auch im Nachhinein verlängern. Wie Sie Freigaben verlängern, lesen Sie im Abschnitt „Freigaben verwalten".
Sie sortieren die Anzeige mittels der Spalten-Kopfzeile, z.B. nach Klasse. Mit dem Kästchen im ersten Spaltenkopf markieren Sie alle gezeigten Benutzer.
4. Klicken Sie Hinzufügen, um die gewählten Benutzer der Freigabe hinzuzufügen.
5. Fügen Sie der Freigabe weitere Benutzer hinzu oder klicken Sie Schließen, um das Hinzufügen von Benutzern zur Freigabe zu Beenden. Das Verzeichnis ist freigegeben:
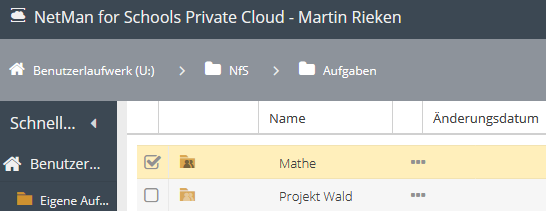
Im Benutzerlaufwerk des Schülers ist die Freigabe sofort verfügbar, im entsprechenden Verzeichnis, unter dem Namen des Lehrers:
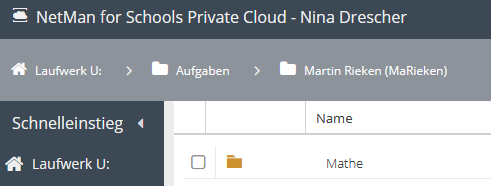
Sie haben in der Private Cloud auch nachträglich die Möglichkeit, Freigaben zu ändern. Wählen Sie dazu im Schnelleinstieg Freigaben verwalten:
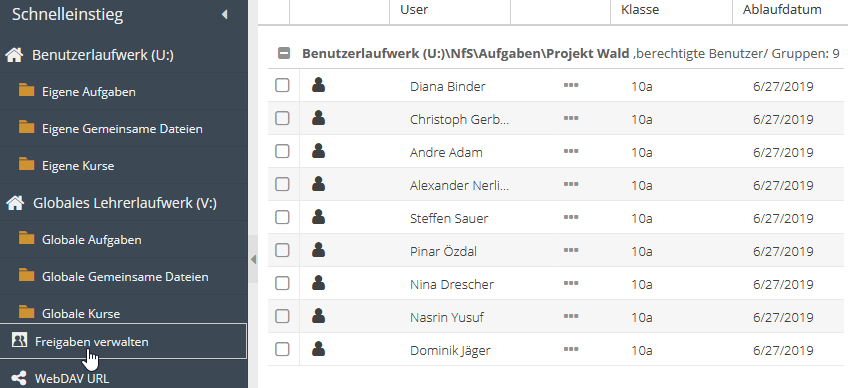
Sie haben über das Kontextmenü Zugriff auf folgende Funktionen:
Freigabe aufheben: Hebt die Freigabe des Verzeichnisses komplett auf, d.h. dass die Freigabe danach niemandem mehr zur Verfügung steht. Beachten Sie, dass die Freigabe zum Ablaufdatum automatisch ausläuft. Sie benötigen diese Funktion also nur, um eine Freigabe vorzeitig aufzuheben.
Benutzer entfernen: Entfernt einen einzelnen Benutzer aus der Freigabe. Sie können irrtümlich hinzugefügte Benutzer aus der Freigabe entfernen oder den Kreis der zugriffsberechtigten Benutzer nachträglich einschränken.
Freigabedatum ändern: Ändert nachträglich das Freigabedatum, dass Sie beim Erstellen der Freigabe definiert haben. Benötigen Sie die Freigabe doch länger, verschieben Sie das Ablaufdatum entsprechend nach hinten. Freigaben werden pro Benutzer geändert:
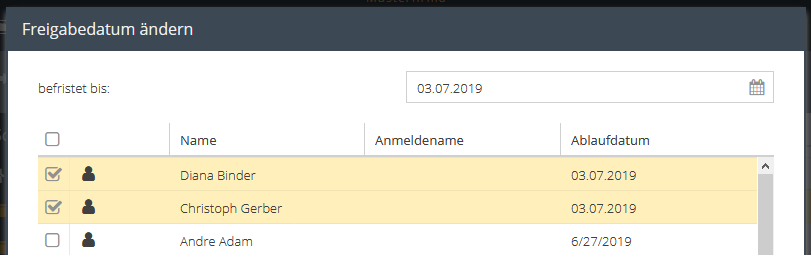
Sie ändern das Freigabedatum wie folgt:
1. Im Kontextmenü wählen Sie Freigabedatum ändern.
2. Im Dialog Freigabedatum ändern wählen Sie die Benutzer, für die die Freigabe-Zeit verändert wird. Um alle Benutzer zum wählen, klicken Sie das Kästchen im Spaltenkopf.
3. Klicken Sie neben befristet bis, rechts im Eingabefeld, das Kalender-Symbol.
4. Im Kalender-PopUp wählen Sie das neue Datum.
5. Im Dialog Freigabedatum ändern klicken Sie die Schaltfläche OK. Das neue Ablaufdatum wird für alle gewählten Benutzer gespeichert.